آموزش AnyDesk
همانطور که اشاره شد AnyDesk از جمله برنامه هایی است که با استفاده از آن می توان از طریق اتصال اینترنت به یک سیستم کامپیوتری دیگر متصل شده و کنترل آن را بدست گرفت. با استفاده از این برنامه می توانید به تعمیر و نگه داری سیستم های رایانه ای از راه دور پرداخته و به این ترتیب نیاز به سفر به محل سیستم از کار افتاده نخواهید داشت. البته استفاده از این برنامه و انجام ریموت دسکتاپ، منوط به اجازه طرف مقابل برای انجام این امر می باشد و نمی توان به سادگی و بدون نیاز به اجازه طرف مقابل به سیستم او متصل شد. در حقیقت ریموت زدن و بدست گرفتن کنترل از راه دور یک کامپیوتر بدون اینکه طرف مقابل اجازه انجام چنین کاری را بدهد، یک روش هک کامپیوتر محسوب شده و برنامه ای که بتواند این کار را انجام دهد یک برنامه غیرقانونی محسوب می شود.
همچنین بخوانید | آموزش ساخت حساب کاربری مهمان در ویندوز و اندروید برای امنیت بیشتر
همانطور که گفتیم، هدف از نصب و کار با برنامه هایی مثل AnyDesk این است که بتوان سیستم هایی را که تحت کنترل ما هستند و یا از ما خواسته شده تا به تعمیر و یا رفع مشکلات آن ها بپردازیم را از راه دور و بدون نیاز به حضور در محل سیستم مربوطه، کنترل کرده و به رفع ایرادات احتماعی و یا نظارت بر آن ها بپردازیم. قبل از اینکه به آموزش AnyDesk بپردازیم، لازم است که این برنامه را از طریق لینک زیر دانلود نموده و روی سیستم خود و سیستم هدف، نصب نمایید.
پس از نصب برنامه AnyDesk روی سیستم خود و سیستم هدف حال کافی است طبق آموزش های زیر پیش رفته تا این بتوانید اولین ریموت دسکتاپ خود را انجام دهید.
مراحل انجام ریموت دسکتاپ
1- هنگامی که برنامه را باز و اجرا می کنید، چند مورد برای شما به نمایش درخواهد آمد. در قسمت This Desk آیدی شما نمایش داده می شود که آن را باید به سیستمی که قصد بدست گرفتن کنترل آن را دارید ارسال نمایید. برای این منظور می توانید به صورت تلفنی این آیدی را به شخصی که قصد ریموت زدن به سیستم او را دارید اعلام کنید. در قسمت Remote Desk نیز باید آیدی طرف مقابل را از او پرسیده و وارد نمایید. در نهایت پس از وارد کردن آیدی طرف مقابل، روی گزینه Connect کلیک نمایید تا عملیات اتصال برقرار شود.
" />

آموزش AnyDesk – اتصال به کامپیوتر میزبان
2- پس از اینکه شما گزینه Connect را انتخاب نمودید، صفحه به صورت زیر برای کامپیوتر میزبان نمایش داده می شود که وی باید پس از انطباق آیدی شما با آیدی نمایش داده شده و اطمینان از اینکه آیدی درست می باشد، تنظیمات مربوطه را از قبیل توانایی کنترل کامل سیستم یا امکان کپی پیست کردن، اعمال کرده و سپس گزینه Accept را برای برقراری اتصال انتخاب نماید. دقت داشته باشید که در صورت انتخاب گزینه Dismiss ، عملیات لغو شده و اجازه دسترسی فراهم نمی شود.
" />

برقراری ارتباط در AnyDesk
3- در این مرحله از آموزش AnyDesk ، شما قادر به برقراری ارتباط میان دو کامپیوتر از طریق اینترنت و کنترل از راه دور آن می باشید. در سمت راست پنجره ای که برای میزبان نمایش داده می شود، می توان با استفاده از بخش Messages اقدام به چت کردن با فرد میهمان نمود و از مشکلات سیستم وی را اگاه نمود. در بخش میزبان با انتخاب گزینه Disconnect می توان عملیات را متوقف نمود و به طور کلی از حالت ریموت دسکتاپ بیرون آمد.
" />

چگونگی قطع ارتباط
با استفاده از همین آموزش های کوتاه، شما قادر به برقراری اولین ارتباط ریموت خود خواهید بود که سعی شده است در عین سادگی بیان شود. در این قسمت از آموزش AnyDesk سعی شده است تا حد ممکن سادگی رعایت شود تا بتوان در سریع ترین زمان ممکن به رفع مشکلات مربوطه در این زمینه پرداخت.
سیستم ,برنامه ,ریموت ,آموزش ,anydesk ,آیدی ,استفاده از ,آموزش anydesk ,نمایش داده ,از راه ,راه دور ,بدست گرفتن کنترل


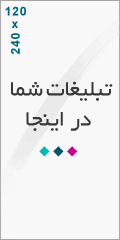
درباره این سایت